Access 2010 can attach to external tables. It can also import data from external tables into the main database.
Its easy to do either one. This page will show you how first to attach to a DBF table as an external table. It will further show you how to import the data and make it part of the .accdb file if you wish to do that as well.
Let’s get started.
First, open the .DBF file using the standard File -> Open
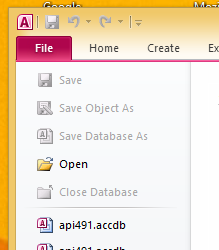
Open the DBF file directly Using the Open Dialog
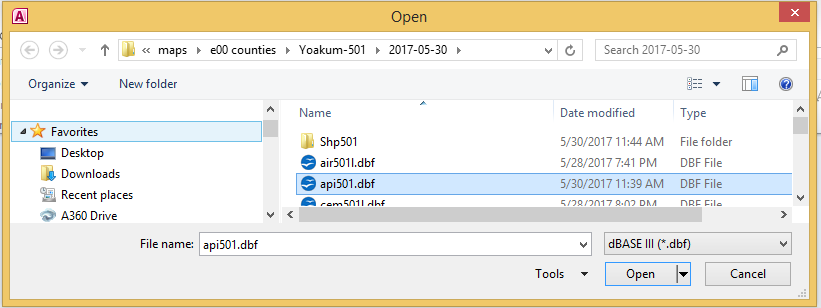
You’ll have to make sure that you choose one of the dBASE formats so that the .dbf files show up in your list to choose from. I have chosen dBASE III (*.dbf) in this example.
If the file opens correctly, you’ll see it in your list of tables in Access 2010:
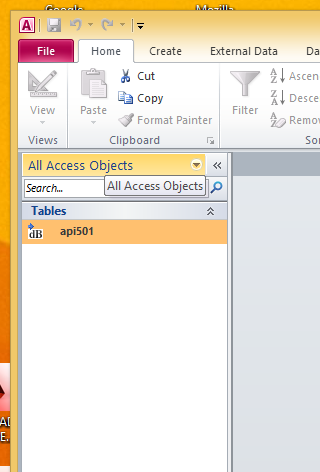
At this point, the .DBF file is now linked to your Access 2010 database as an external file. You can tell because of the -> dB icon to the left of the table name “api501”.
If you want to fully import the DBF information, right click on the table name and select “Convert to Local Table”
When you right click on the external table, you will get a context menu of options:
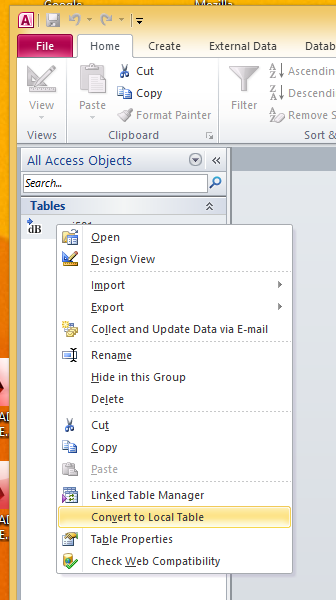
Once you select “Convert to Local Table” you will see the icon change:
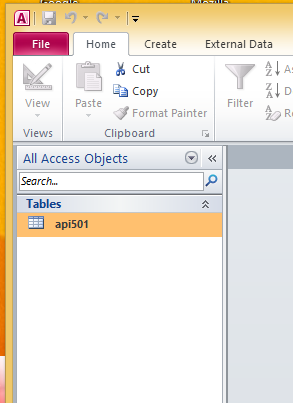
Notice that the icon has changed to the familiar table icon.
In my case, my .accdb file is already saved, as api501.accdb, in the same location as the table that I imported. This is because I started with a blank database. If you have a pre-existing database, then it will have imported the table into that database. You should be good-to-go at this point.